How to protect company-owned Android devices
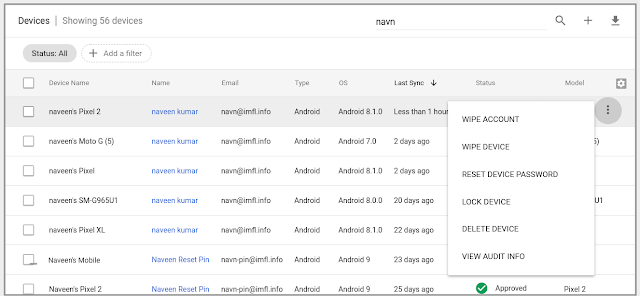
What do you do when your company-owned Android device is lost or stolen? You just simply get your G Suite admins to lock the device. Thanks to a new feature called Google Mobile Management in G Suite, admins can already take actions to protect the data on their users’ mobile devices.
Admins can require devices to have screen locks and wipe devices when they’re lost or stolen. With this new feature, admins are given additional capabilities where they can now remotely reset the password on a company-owned Android device or lock the device entirely.
How to reset device password
If a user forgets their device password, you may want to reset it for them.
- From the Admin console Home page, go to Device Management and then Mobile devices.
- To see Device Management, you might have to click More controls at the bottom.
- Select the device and click Reset Device Password.
- Enter and then confirm the new password.
- Make sure the passwords match and that they meet your company’s standards.
- Click Reset Password.
How to lock device
If a user loses their device, you may want to lock it until it’s found. This will force users to enter the device’s password before using it.
- From the Admin console Home page, go to Device Management and then Mobile devices.
- To see Device Management, you might have to click More controls at the bottom.
- Select the device and click Lock Device.
*With this setting, users must enter a password before they can use the device.
Please note that the reset password and lock functions can only be used in domains that have advanced mobile management enabled.

Leave a Reply